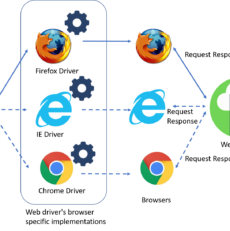
2023-02-13
KHOÁ HỌC AUTOMATION TEST CHO WEBSITE- sử dụng Selenium WebDriver với Java Basic To Advanced
0986775464
Check list kiểm tra phần User management mà hệ thống nào cũng có
| ID | Test Case Description | Test Case Procedure | Expected Output |
| Login – Logout | |||
| 1 | Đăng nhập bằng tài khoản Super Admin/ Admin | 1. Truy cập trang quản trị, đăng nhập bằng tài khoản Super Admin/ Admin 2. Kiểm tra màn hình hiển thị |
Hệ thống hiển thị màn hình quản trị tương ứng đối với tài khoản Super Admin/ Admin – Màn hình mặc định: Question bank – Header, Footer: Kế thừa từ màn hình Home – Danh sách các chức năng trên menu phải: Users, User role, Subscriber Package, Topic, Parameter, Question type, Question bank, E-Lecture, E-Book, Reports |
| 2 | Đăng nhập bằng tài khoản Moderator | 1. Truy cập trang quản trị, đăng nhập bằng tài khoản Moderator 2. Kiểm tra màn hình hiển thị |
Hệ thống hiển thị màn hình quản trị tương ứng đối với tài khoản Moderator – Màn hình mặc định: Question list – Header, Footer: Kế thừa từ màn hình Home – Danh sách các chức năng trên menu phải: Question bank, My Profile |
| 3 | Đăng nhập bằng tài khoản Data Entry Staff | 1. Truy cập trang quản trị, đăng nhập bằng tài khoản Data Entry Staff 2. Kiểm tra màn hình hiển thị |
Hệ thống hiển thị màn hình quản trị tương ứng đối với tài khoản Data Entry Staff – Màn hình mặc định: Question list – Header, Footer: Kế thừa từ màn hình Home – Danh sách các chức năng trên menu phải: Question bank, My Profile |
| 4 | Đăng xuất khỏi hệ thống | 1. Trên màn hình Quản trị 2. Click chọn link “Logout” ở góc phải trên cùng của màn hình 3. Kiểm tra kết quả hiển thị |
Đăng xuất khỏi màn hình Quản trị, quay lại màn hình Login |
| Group User management | |||
| 5 | Truy cập màn hình quản trị Group User | 1. Trên màn hình Quản trị 2. Click mục “Group User” trên menu phải 3. Kiểm tra màn hình hiển thị |
Hệ thống hiển thị màn hình danh sách Group User bao gồm các thông tin: – Danh sách các Group User: ID, Name, Description – Các button: “Add New” – Các icon: Edit, View detail, Delete |
| 6 | Kiểm tra chức năng tạo mới Group User | 1. Trên màn hình danh sách Group User 2. Click button “Add New” 3. Hệ thống hiển thị form Thêm mới, Cập nhật thông tin của Group User – Name – Description – Danh sách User thuộc Group 4. Click button “Save” 5. Kiểm tra kết quả |
Hệ thống sẽ kiểm tra thông tin các trường bắt buộc: – Hợp lệ: Lưu thông tin thành công và quay lại màn hình danh sách – Không hợp lệ: Hủy bỏ thao tác |
| 7 | Kiểm tra chức năng chỉnh sửa Group User | 1. Trên màn hình danh sách Group User, click chọn 1 Group User cần chỉnh sửa 2. Click icon “Edit” 3. Hiển thị màn hình chỉnh sửa, Cập nhật thông tin của Group User: – Name – Description – Danh sách User thuộc Group 4. Click button “Save” 5. Kiểm tra kết quả |
Hệ thống sẽ kiểm tra thông tin các trường bắt buộc: – Hợp lệ: Cập nhật thông tin thành công và quay lại màn hình danh sách – Không hợp lệ: Hủy bỏ thao tác |
| 8 | Kiểm tra chức năng Add User vào Group | 1. Trên màn hình Thêm mới hoặc chỉnh sửa Group User 2. Chọn User cần đưa vào trong Group 3. Click button để add thông tin User vào 4. Click button “Save” |
Hệ thống cho phép lưu thông tin thành công |
| 9 | Kiểm tra chức năng xóa Group User | 1. Trên màn hình danh sách Group User, click chọn 1 Group User cần xóa 2. Click icon “Delete” 3. Kiểm tra kết quả |
Hệ thống hiển thị Popup xác nhận? – Click “Yes”: Group User được xóa khỏi database, refesh lại màn hình danh sách – Click “No”: Hủy bỏ thao tác |
| Users management | |||
| 10 | Kiểm tra giao diện màn hình danh sách Users | 1. Trên màn hình Quản trị 2. Click chọn mục “Users” trên menu phải 2. Quan sát màn hình hiển thị trả về |
Màn hình hiển thị phải đảm bảo đầy đủ các thông tin bao gồm: – Menu trái: Properties List, Recently Modified – Các thông tin liên quan khi click chọn 1 mục trên menu trái |
| 11 | Xem danh sách user | 1. Trên màn hình quản trị Users 2. Click mục “Users” trên menu phải 3. Quan sát màn hình hiển thị trả về |
Màn hình hiển thị phải đảm bảo đầy đủ các thông tin bao gồm: – Danh sách các Users – Danh sách các button: Add New, Icons (Edit, Delete, view) – Phân trang |
| 12 | Kiểm tra chức năng Thêm mới User | 1. Trên màn hình danh sách Users 2. Click button “Add new” 3. Quan sát màn hình hiển thị của [Form] thêm mới User |
Hệ thống hiển thị màn hình “New User” phải đảm bảo đầy dủ các thông tin bao gồm: – Các mục hiển thị trên form: Kế thứ Header, Footer, danh sách các chức năng trên menu phải – Các trường thuộc tính của User: Title, First name, Last name, Email, Address, DOB – Các button: “Save”, “Cancel”. |
| 13 | Kiểm tra chức năng Chỉnh sửa User trên màn hình danh sách | 1. Trên màn hình danh sách Users 2. Chọn 1 User cần chỉnh sửa thông tin, Click icon “Edit” 3. Quan sát màn hình hiển thị của [Form] chỉnh sửaUser |
Hệ thống hiển thị màn hình “Edit User” phải đảm bảo đầy dủ các thông tin bao gồm: – Các mục hiển thị trên form: Kế thứ Header, Footer, danh sách các chức năng trên menu phải – Các trường thuộc tính của User: Title, First name, Last name, Email, Address, DOB – Các button: “Save”, “Cancel”. |
| 14 | Kiểm tra chức năng Edit thông tin user trên màn hình chi tiết | 1. Trên màn hình danh sách Users 2. Chọn xem chi tiết thông tin User 3. Click button “Edit” 3. Quan sát màn hình hiển thị của [Form] chỉnh sửa User |
Hệ thống hiển thị màn hình “Edit User” phải đảm bảo đầy dủ các thông tin bao gồm: – Các mục hiển thị trên form: Kế thứ Header, Footer, danh sách các chức năng trên menu phải – Các trường thuộc tính của User – Các button: “Save”, “Cancel”. |
| 15 | Kiểm tra button “Save” trên form thêm mới User | 1. Trên màn hình “New User” 2. Nhập thông tin của User 3. Click button “Save” 4. Kiểm tra kết quả |
Hệ thống kểm tra validate dữ liệu (Đã nhập đầy đủ thông tin các trường bắt buộc chưa? Địa chỉ email có hợp lệ và đã tồn tại trong hệ thống chưa?) – Hợp lệ: Lưu thông tin thành công, quay lại màn hình danh sách – Không hợp lệ: Hệ thống đưa ra các cảnh báo tương ứng |
| 16 | Kiểm tra button “Cancel” trên form thêm mới User | 1. Trên màn hình “New User” 2. Chọn button “Cancel” 3. Kiểm tra kết quả |
Hủy bỏ thao tác, Quay lại màn hình danh sách |
| 17 | Kiểm tra button “Save” trên form chỉnh sửa User | 1. Trên màn hình “Edit User” 2. Nhập thông tin của User 3. Click button “Save” 4. Kiểm tra kết quả |
Hệ thống kểm tra validate dữ liệu (Đã nhập đầy đủ thông tin các trường bắt buộc chưa? Địa chỉ email có hợp lệ và đã tồn tại trong hệ thống chưa?) – Hợp lệ: Lưu thông tin thành công, quay lại màn hình danh sách – Không hợp lệ: Hệ thống đưa ra các cảnh báo tương ứng |
| 18 | Kiểm tra button “Cancel” trên form chỉnh sửa User | 1. Trên màn hình “Edit User” 2. Chọn button “Cancel” 3. Kiểm tra kết quả |
Hủy bỏ thao tác, Quay lại màn hình danh sách |
| 19 | Chức năng xóa user | 1. Trên màn hình danh sách User 2. Chọn 1 User cần xóa, click icon “Delete” 3. Kiểm tra kết quả |
Hệ thống hiển thị Popup xác nhận? – Click “Yes”: User được xóa khỏi database, refesh lại màn hình danh sách – Click “No”: Hủy bỏ thao tác |
| 20 | Xem thông tin chi tiết của user | 1. Trên màn hình danh sách User 2. Chọn 1 User cần xem chi tiết, click icon “View” 3. Kiểm tra kết quả |
Hệ thống hiển thị thông tin chi tiết của User đó |
| 21 | Kiểm tra chức năng Enroll User trên màn hình danh sách | 1. Trên màn hình danh sách User 2. Chọn 1 User cần Enroll, click link “Enroll” 3. Hệ thống hiển thị màn hình thêm mới Subscriber Package 4. Cập nhật cấu hình Package: General, E-Test, E-Tutorial 5. Click Save từng cấu hình tương ứng |
Hệ thống lưu thông tin thành công |
| User role management | |||
| 22 | Xem danh sách các chức năng và vai trò tương ứng với từng nhóm người dùng | 1. Trên màn hình quản trị 2. Click mục “User role” trên menu phải 3. Kiểm tra màn hình hiển thị |
Hệ thống sẽ hiển thị danh sách các chức năng và vai trò tương ứng cho từng nhóm người dùng |
| 23 | Thiết lập phân quyền cho từng nhóm người dùng | 1. Trên màn hình phân quyền 2. Người dùng tích chọn các mục tương ứng để phân quyền chức năng cho nhóm người dùng 3. Click button “Save” |
Hệ thống lưu thành công thông tin cấu hình vừa thiết lập |
Ngoài ra bạn có thể download nhiều tài liệu hay khác về testing theo link sau:http://bit.ly/2s8U2zY
Tài liệu luyện thi ISTQB foundation: http://bit.ly/2r3szBD
Leave a comment